
js-STARの教科書 XR+対応版 #04 〜2.覚えておきたい基本機能(1) js-STARの画面構成
js-STARはブラウザで動作する統計分析ソフトウエアです。最近ではブラウザで利用できるツールも増えてきましたが、通常のデスクトップアプリケーションとは、機能面やインターフェースに違いがあります。
もちろん、js-STARに特有の使い方もあります。
第2章では、分析プログラムやユーティリティに共通する基本機能について詳しく説明します。
しっかり覚えて使いこなせるようになりましょう。
2.1 js-STARの画面構成
分析プログラムによって多少画面構成に違いがありますが、ブラウザ版の基本的な画面構成は大きく6つのまとまりで構成されています。
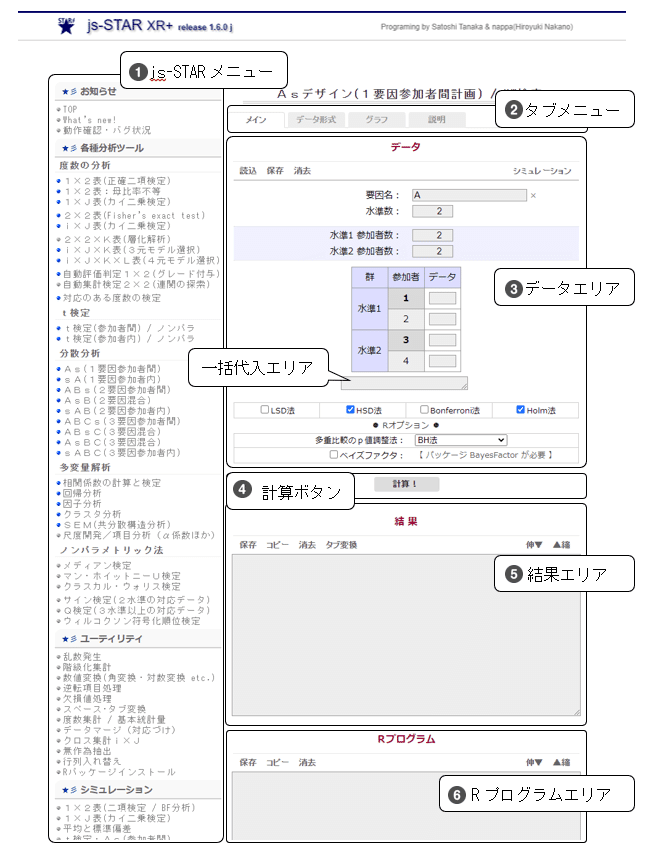
❶ js-STARメニュー
最初にこのサイドメニューから、使用したい分析手法やユーティリティをクリックして選択します。すると、右側がそのツールのインターフェースに切り替わります。
❷ タブメニュー
メイン画面の上部にはタブメニューがあります。各ツールの下位メニューとなっています。ツールによっては省略されているものもあります。
「メイン」 データの入力や計算を行います。
「データ形式」 それぞれのデータ形式を確認できます。
「グラフ」 比率や平均などのグラフを表示します。
「説明」 分析プログラムに関わる説明があります。
❸ データエリア
「データ」という見出しのある領域がデータエリアです。ここで各種データの入力を行います。
小さな長方形を中心としたセルレイアウトと大きな長方形のテキストエリアレイアウトがあります。
ツールによって、要因名や水準数、参加者数などの設定、結果の出力設定も行います。データエリア上部には、【読込】【保存】【消去】【シミュレーション】などのメニューがあります。セルの数が多い場合に表計算ソフトなどからデータの貼り付けを行う「一括代入エリア」は横に長い長方形をしています。

❹ 計算ボタン
データの入力後にクリックすると、結果が出力されます。【集計!】などと名前が変わる場合もあります。【計算!】ボタンの隣にある【結果を追加】にチェックを入れると、結果を上書きせずに追加して出力します。
❺ 結果エリア
このエリアに分析結果が出力されます。結果エリア上部には、【保存】【コピー】【消去】【タブ変換】などのメニューがあります。ここに出力された内容を保存して、レポートなどに利用します。
❻ Rプログラムエリア
Rプログラムが出力されます。上部には、【保存】【コピー】【消去】などのメニューがあります。ここに出力された内容をRに貼り付けて、より詳しい分析を行います。
この記事が気に入ったらサポートをしてみませんか?
